Welcome to Minecraft World! Check out our tutorials, post to the community corkboard, and come play on our free server!

Are you looking to clean up the look of your Minecraft with something other than a simple texture pack? Do you sometimes experience lag spikes that drop your fps down to 1-2? Optifine is a great option when it comes to client-side mods. Optifine can boost your fps (even double it), and will help make your Minecraft smoother and cleaner than ever!
Types of OptiFine Downloads:
If you are unsure of which version(s) you should get, you have two options. You can install the Standard, Smooth & Multi-Core OR you can just install the OptiFine C Light if you have an older computer.
OptiFine HD A2 Standard for Minecraft 1.2.4 and 1.2.5
- Has built-in support for HD textures, HD fonts and BetterGrass, MCPatcher not needed.
OptiFine HD A2 Smooth for Minecraft 1.2.4 and 1.2.5
- Extends Standard edition, removes lag spikes.
- FPS much smoother, no more stuttering and freezes.
- The smooth version is cutting edge.
- If it works, the results are great, if not, try the standard one it should always work.
OptiFine HD A2 Multi-Core for Minecraft 1.2.4 and 1.2.5
- Extends Smooth edition, uses second core on multi-core processors.
- On a single-core processor: FPS much smoother, no more stuttering and freezes.
- On a multi-core processor: 3x faster world loading, which also does not decrease the FPS.
- If you have problems with flashing or transparent blocks you can try either:
- Disable "Threaded Optimization" / "OpenGL Threading" in the graphics card control panel (example)
- Enable "Vertical Synchronization" in the graphics control panel or set the option Performance to VSync.
OptiFine HD A2 AA for Minecraft 1.2.4 and 1.2.5
- Extends Standard edition, supports Antialiasing and Anisotropic Filtering.
- The AA edition is still in development.
OptiFine C Light for Minecraft 1.2.4 and 1.2.5
- The light edition improves FPS, especially for slower computers. Gains of 20 FPS and more are common. No HD features or extended configurations included.
- The Light edition is not compatible with ModLoader and Forge.
Cleaning Out Your .jar
The first step is to start with a fresh minecraft.jar file, so if you already have some mods installed, you will want to follow these first steps.
If you do not have any mods installed at all, you can skip down to Step #4!
Minecraft.exe
Open the Minecraft launcher and click the "Options" button that is located above the Login button at the bottom right of the window.
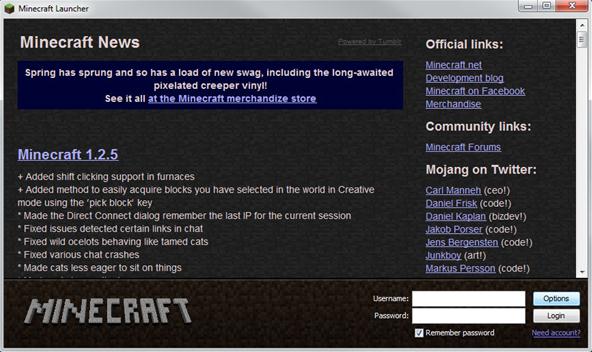
Force Update
A window will pop up that says "Launcher options." Click the "Force update" button, then click done!

Launch
You will now want to log into your Minecraft account.

Be patient while the updates install. These updates will basically rewrite your entire minecraft.jar file so that you are able to start off with a fresh slate.

WinRAR
You will now need to open your minecraft.jar file in WinRAR (click link if you do not have it installed yet).
Start off by opening your Start menu and typing " %appdata% " (without the "). After typing this in, you will be able to just hit Enter to open your Roaming folder located in your AppData folder.

Roaming...
Once you're inside your Roaming folder, open up the .minecraft folder.

Find Your Bin Folder!
Next, open your bin folder!

minecraft.jar
Inside your bin folder you will see a file called "minecraft.jar"—right-click this! After right-clicking, open that file in WinRAR.

META-INF
For this step, all you need to do is completely delete the folder titled "META-INF." If you do not have this folder inside of your minecraft.jar, don't worry! You get to skip this step!

Downloading Optifine
You will now need to download OptiFine (click the link to get the download).

Open in WinRAR Again
Once your file is finished downloading, just open the downloaded file in WinRAR. You will now have two windows open in WinRAR.

Selection
Select all of the files inside the OptiFine folder (do not include the top folder icon).

Drag & Drop!
Drag all the files you just selected in Step 11 over to your minecraft.jar. When you're dragging these files, you will need to make sure to hover over any .class file before letting go of your mouse button. This is to prevent the files from merging with one of the folders already created in your minecraft.jar.

Standard, Smooth & Multi-Core
After you're done installing the Standard version of OptiFine, you can now decide if you want to install more or not. OptiFine has several different versions, but all the versions require the Standard mod pack to work (the one we just installed).
For my personal launcher, I use the Standard, Smooth and Multi-Core versions of OptiFine.
In order to download and install the other versions successfully, you would just follow the same steps we just did for the first OptiFine folder.
Moment of Truth!
Start up your launcher and run Minecraft! Once you're in game you can hit the Esc key. Next, go to Video Settings.
You will notice that with OptiFine installed, you have so many more customization with the graphics in Minecraft. If you have issues with low fps because your computer just can't handle Minecraft, you should turn some settings down.
Play around with the settings and find your perfect fit. Everyone is different, and we don't all have the same computers. OptiFine is great to add some more customization and performance boosts.


Installing on a Mac?
Mac Instructions:
- Locate your minecraft.jar file. On Mac, it's in
/Library/Application Support/minecraft/bin. - Create a backup of minecraft.jar.
- Rename minecraft.jar to minecraft.zip and double-click it to extract the contents.
- Rename the resulting folder to minecraft.jar and open it.
- Copy the .class files from the downloaded zip into the minecraft.jar folder, replacing previous files.
- Run Minecraft and test!
Compatibility with Other Mods
- If you need ModLoader: Install OptiFine AFTER ModLoader.
- If you need Forge: Install OptiFine AFTER Forge.
- MCPatcher is NOT needed for HD textures, HD fonts and BetterGrass, they are included in OptiFine.
- Install OptiFine without MCPatcher HD features for best performance.
- If you absolutely want MCPatcher:: For HD Textures or RandomMobs install OptiFine without the "aaw.class" (the mipmaps and fog distance will not be active). For HD fonts install without the "nl.class". For BetterGrass install without "vl.class".
- If you need DynamicLights (ModLoader edition): Install OptiFine AFTER DynamicLights.
- Compatible with: ModLoader, Forge, SinglePlayerCommands, TooManyItems, PlasticCraft, CJB's Modpack, Zan's Minimap, Rei's Minimap, DynamicLights, GLSL Shaders 2, LittleBlocks and many other.
- Not compatible with: CCTV, The Aether.
Tips and Tricks:
For maximum FPS use:
- Graphics: Fast
- Render Distance: Short/Tiny
- Smooth Lighting: OFF
- AdvancedOpenGL: Fast
- Clouds: OFF
- Fog: OFF
- Animations: All OFF
- Sky: OFF
- Stars: OFF
- Download the latest Java 7 builds from here: http://download.java.net/jdk7/. Minecraft should run much smoother with less lag spikes. It really helps.
- Set the Java process to higher priority
- Set "Limit framerate" to Max FPS. The limiter is so implemented that it always decreases the FPS.
- Update LWJGL from here.
- Lauch Minecraft with less memory (yes, really). It needs maximum 256 MB and runs fine on all settings with the default texture pack. By default java allocates too much memory (1GB?) which may get swapped to disk and the overall performance may suffer a lot. To start Minecraft with less memory:
- Download and start the Magic Launcher.
- Click Setup.
- Enter 256 in the field "Memory".
- Click OK.
- Login and play.
Questions for the Audience:
- Do you currently use OptiFine? How much has it increased your FPS?
- Did you enjoy and learn something from this tutorial?
- What kind of tutorials would you like to see in the future?
I would love to hear a few words from the audience, so please... don't be shy!
We use TeamSpeak3 for our tutorials; you can download it free here.
Our channel is: ts.wonderhowto.com
Follow us on Twitter @MinecraftHowTo!

Comments
No Comments Exist
Be the first, drop a comment!