With the recent announcement of our server shutting down, it's time to get in and save the things you've made. However, this will work on any CraftBukkit server as well, and gives no extra strain to the server as the work is all done on your local computer.
Our server is currently running Minecraft 1.3.1, so we'll be using the appropriate versions in this tutorial. However, just adjust your version accordingly if you're using something different.
We'll be using a plugin called World Downloader, and it's really easy and straightforward!
Step 1: Download the Appropriate Version
Depending on your version of Minecraft, you'll need a different version of World Downloader.
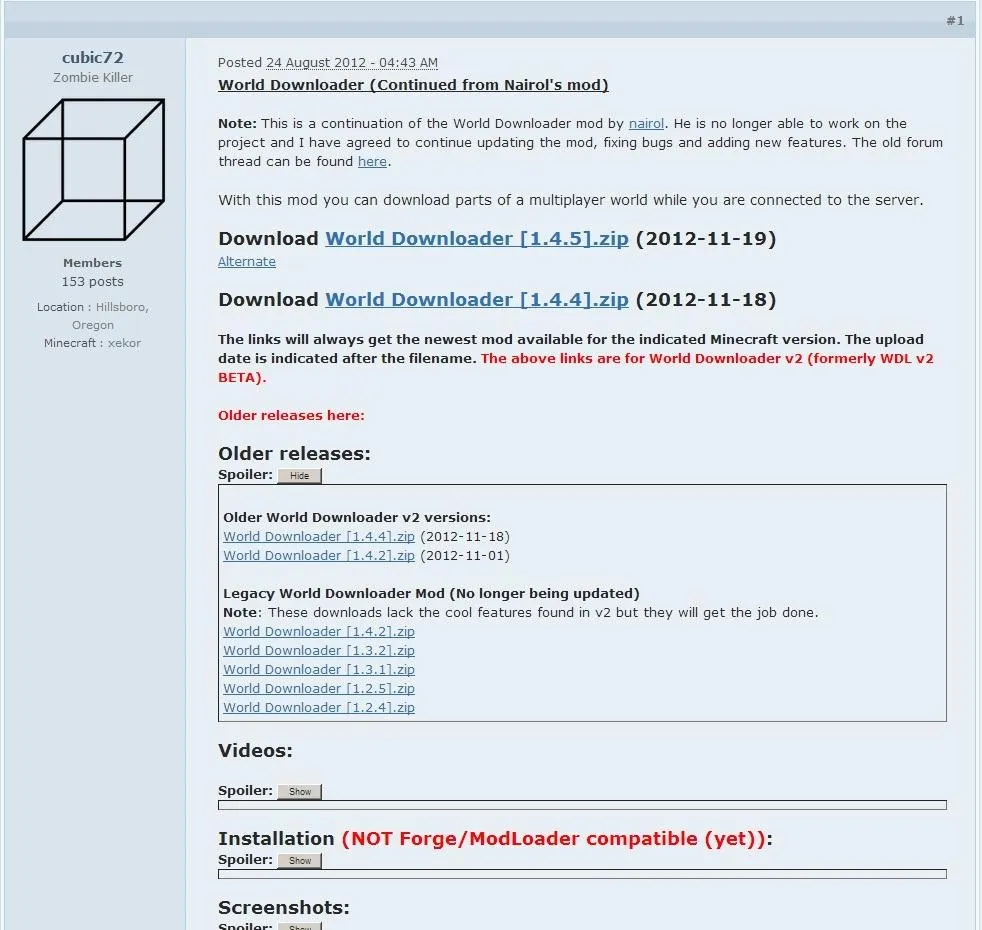
For this, I got version 1.3.1 and saved it to my Minecraft folder. It doesn't really matter where you save it, though.
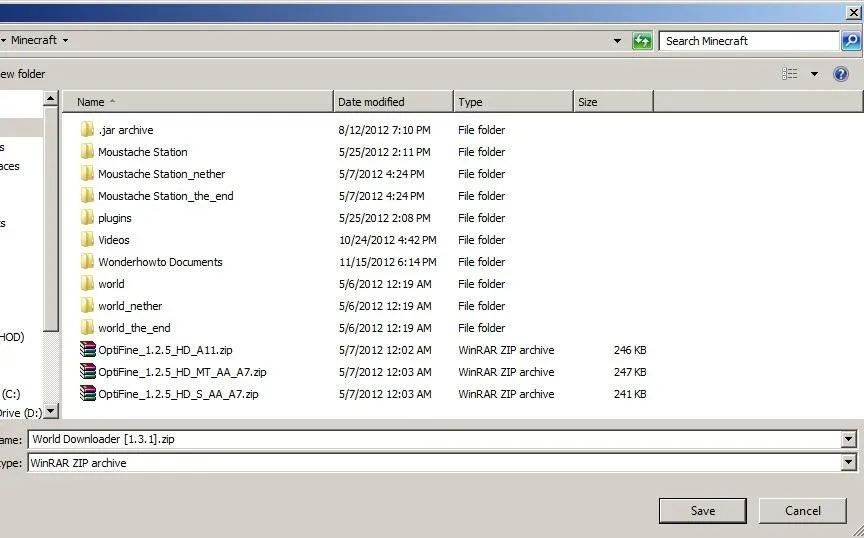
Step 2: Extract the File
I love using WinRAR, personally, but you can use any compression/extraction program you'd like, to get the files into their own directory.
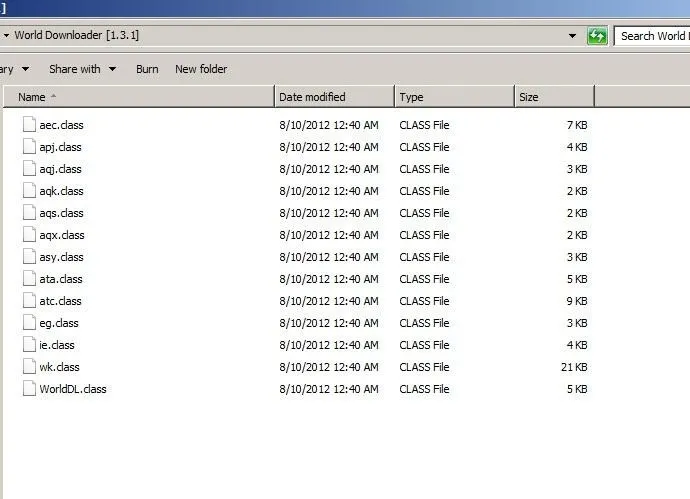
It's full of a bunch of .class files that you probably don't know what to do with. Don't worry! All will be explained!
Step 3: Make Sure You're Using the Right Version of Minecraft
Before we go any further, you should verify that you're currently using 1.3.1. This process will involve editing your minecraft.jar file, so you really do need to switch to 1.3.1 at this stage.
We have a full tutorial on downgrading, but basically you want to use Minecraft Version Changer (or another similar program).
Simply select "Full 1.3.1" from the list and hit "change", and you're good to go.
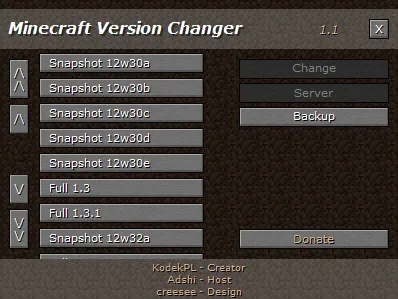
It's pretty easy!
Step 4: Find Minecraft.jar
First, you need to find your minecraft.jar file.
If you use Windows, it will be in:
%APPDATA%\.minecraft\bin
If you use Linux, it will be in:
~/.minecraft/bin/
And if you use a Mac, it will be in:
Library/Application Support/minecraft/bin
This is what it looked like for me:
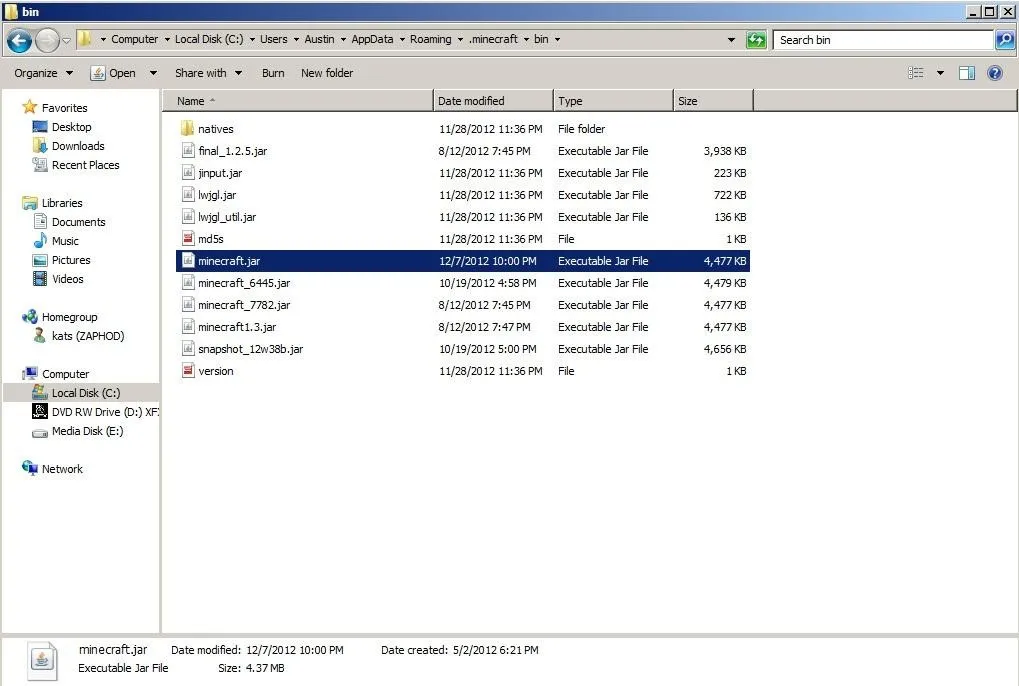
Note that you may have a minecraft.jar in your main Minecraft folder, but it's important to find the one in the specific locations listed above. Otherwise, this process will not work.
Step 5: Open Minecraft.jar
Using the same compression/extraction program from earlier, open your Minecraft.jar. If you use any program other than a compression utility, it will be garbled nonsense.
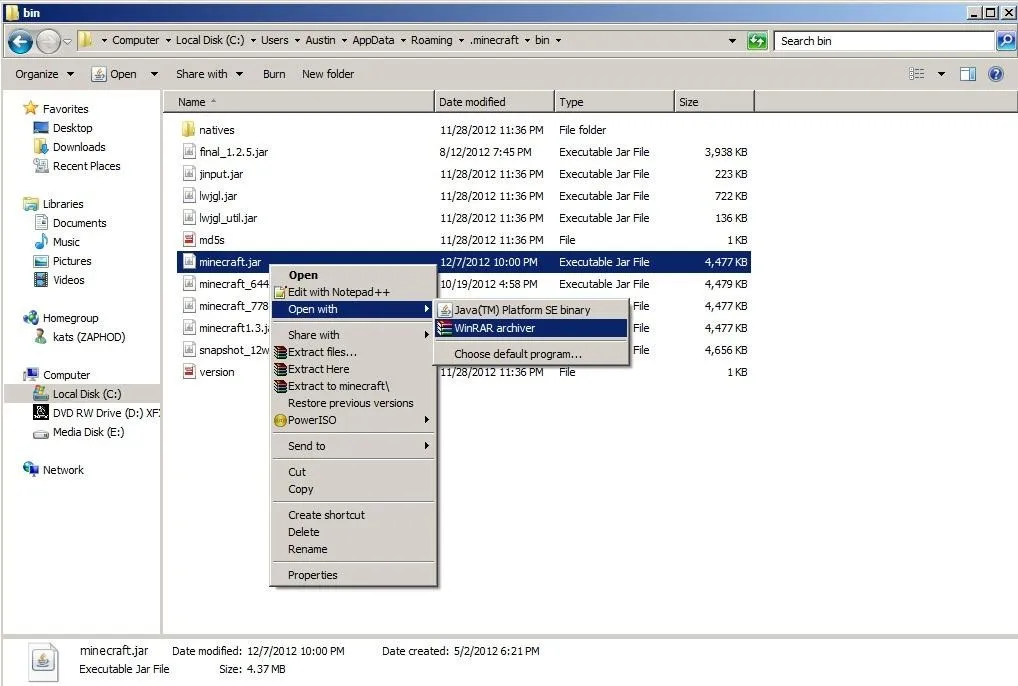
Here's what the contents should look like:
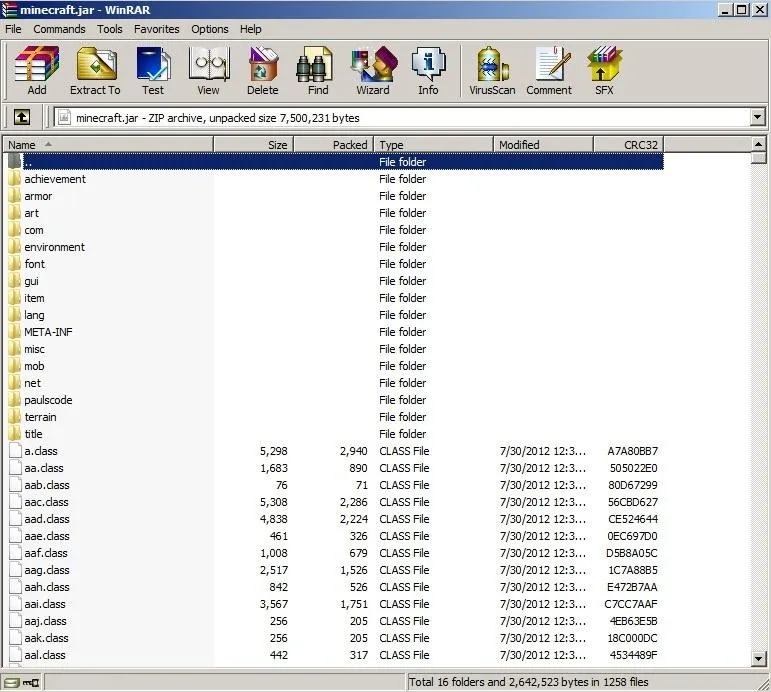
It's a ton of stuff!
Step 6: Monkey Around with Its Innards
Now what you're going to do is to copy the contents of the World Downloader file into the minecraft.jar. Don't put it in any of the subdirectories, either. There are already a ton of .class files there... Just add a few more!
If it prompts you to overwrite, say yes.
Also, delete the 'META-INF' directory, if you have one. If you don't have one, no worries.
Step 7: Open Minecraft and Log into the Server
Now just open Minecraft and log into the server you want to save something from. Everything should work as normal, except that when you hit the escape key, you'll get an extra button:
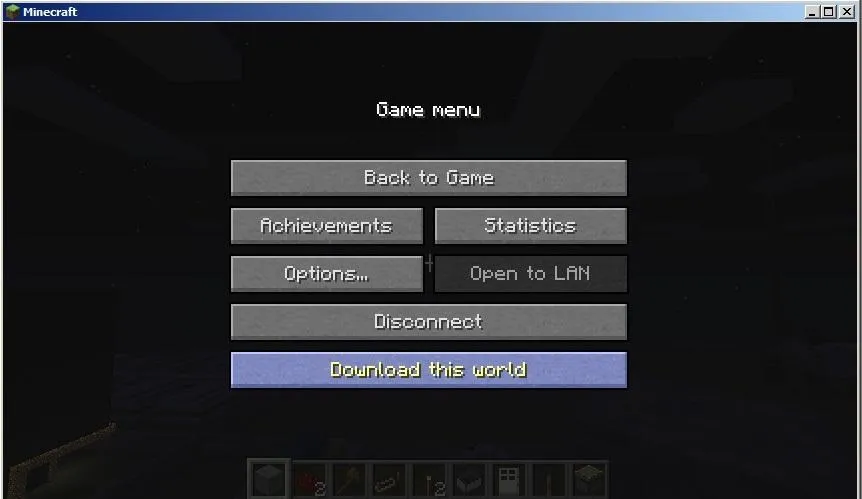
Download this world!
Step 8: Download This World!
Go to wherever you'd like to download, and click the button. It will immediately start downloading. Any chunks loaded during this time will automatically be saved. Fly around and load all the chunks you want saved!
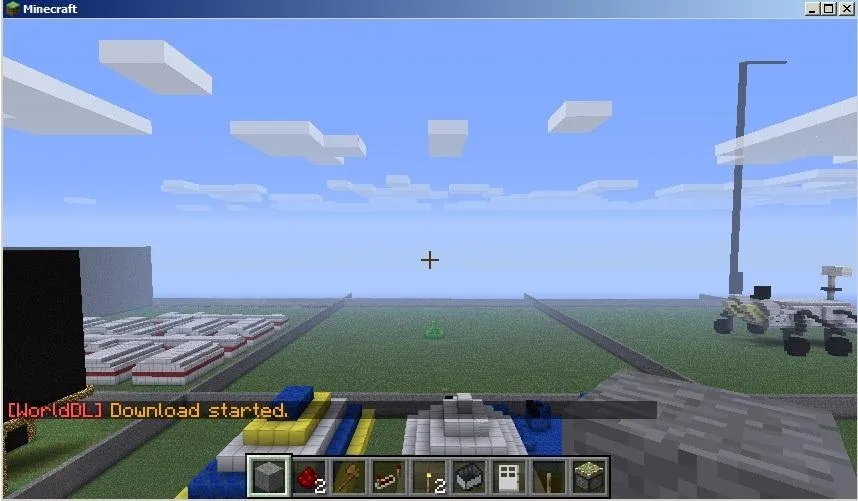
Remember to manually stop the download from the escape menu, too. Anything saved is automatically saved in the format of a single-player world on your account, named after the server you were on. For me, that was mc.wonderhowto.com.
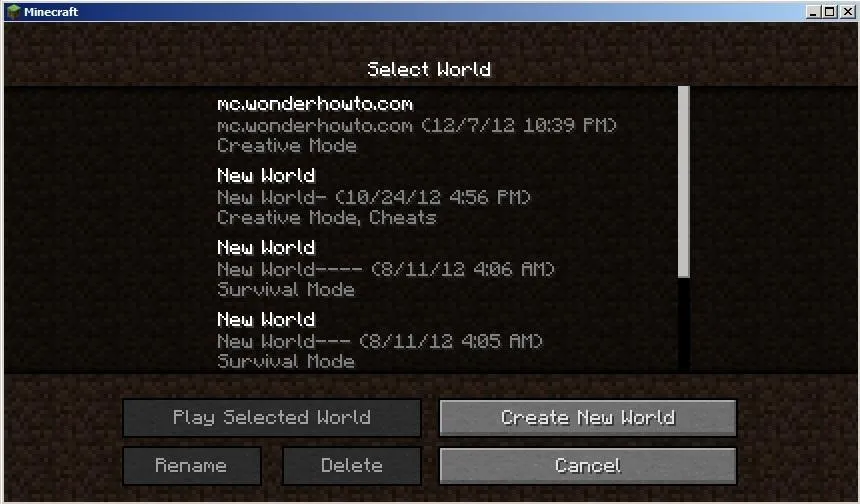
You can open that world, and all the stuff from your multiplayer server will be there!
At that point, you can use a program like WorldEdit to create a schematic that can be loaded onto another multiplayer server, or take screen shots, or do anything you want!
Warnings
World Downloader will only download things that load while it's active. This means that if you want note blocks to retain their notes, you have to play them. If you want chests to contain their items, you have to open them, etc.


Comments
No Comments Exist
Be the first, drop a comment!